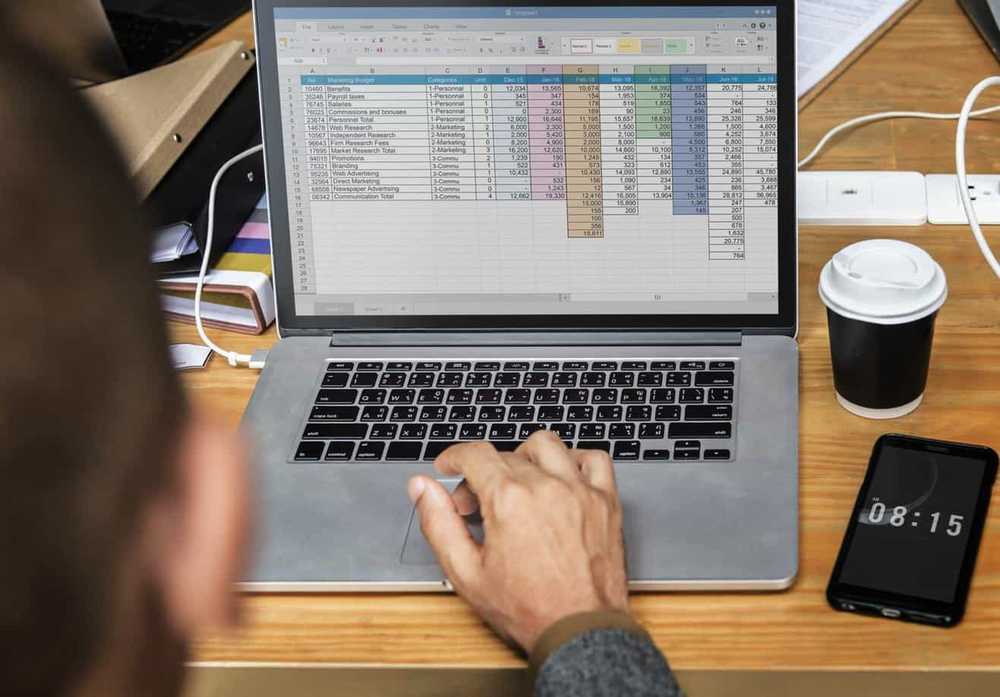
Piers Henderson
0
2842
661
Imaginez si vous pouviez utiliser 5 raccourcis simples tout en travaillant dans Excel, et augmenter votre productivité sans perdre de temps pour rechercher des informations dans de grands tableaux, écrire de longues formules et trier les données.
Ou même mieux:
Et si vous obteniez 25 raccourcis utiles… et chacun d'eux pourrait simplifier votre travail et vous permettre de faire beaucoup plus chaque jour?
Vous seriez certainement excité de lire à leur sujet.
Aujourd'hui est votre jour de chance car nous allons partager avec vous dans cet article 25 grands raccourcis Excel que vous pouvez utiliser dans votre travail tous les jours! C'est votre chance, alors allez-y et devenez un véritable professionnel d'Excel sans perdre votre temps.
Table des matières
- Quelle est l'importance des raccourcis Excel pour vous?
- 5 principales raisons d'apprendre les raccourcis Excel
- Qui peut utiliser les raccourcis Excel?
- 25 raccourcis Excel pour augmenter votre productivité
- La ligne du bas
Quelle est l'importance des raccourcis Excel pour vous?
La chose la plus efficace pour vérifier si les gens ont vraiment besoin de quelque chose est de publier un sondage et d’en examiner les résultats. Ainsi, selon le sondage anonyme, 99% des personnes interrogées ont déclaré que les raccourcis vers Excel étaient essentiels ou importants pour eux..
En général, il existe plus de 200 raccourcis dans Excel. Mais lorsque nous avons analysé les données sur le nombre de raccourcis connus, nous avons obtenu les résultats suivants:
- 26% des personnes connaissent 10 raccourcis ou moins;
- 61% des personnes connaissent 10 à 50 raccourcis;
- 10% des gens connaissent 50-100 raccourcis.
Comme vous pouvez le constater, peu de gens connaissent beaucoup de raccourcis. Certains d'entre eux ne pensent probablement jamais à augmenter leur productivité d'une manière aussi simple.
Bien sûr, cela dépend de la profondeur d'utilisation d'Excel. Certaines personnes utilisent cette puissante application uniquement pour créer des tableaux ou des graphiques simples, d'autres l'utilisent pour le travail quotidien pour compter quelque chose.
La plupart des comptables et des hommes d'affaires utilisent beaucoup plus de fonctions Excel pour des tâches plus complexes telles que la création de macros VBA, la gestion de tableaux croisés dynamiques, le recalcul de grands classeurs, la mise en évidence des données, etc..
Mais même les personnes qui travaillent quotidiennement avec Excel très étroitement peuvent connaître quelques raccourcis. Inutile de dire qu'ils peuvent faire leur travail sans raccourcis, mais cela leur prend généralement beaucoup plus de temps. T
sa sonne pas drôle, surtout si vous devez terminer une quantité énorme de travail de toute urgence. Vous avez une excellente occasion d’accroître votre productivité dans Excel et de faire votre travail plus rapidement avec nos raccourcis utiles..
5 principales raisons d'apprendre les raccourcis Excel
Beaucoup de gens ne comprennent pas pourquoi ils devraient utiliser des raccourcis s'ils peuvent travailler sans eux. Bien sûr, si vous utilisez Excel deux fois par an pour créer un simple tableau ou un graphique, il n’est probablement pas si important pour vous de connaître de nombreux raccourcis..
Toutefois, si vous travaillez quotidiennement dans Excel, en triant des tables volumineuses et en gérant des tonnes de données, des raccourcis vous aideront à atteindre les cinq objectifs suivants: Publicité
- Travailler efficacement et plus rapidement dans Excel
- Gérez de grandes quantités de données facilement et rapidement
- Restez calme et concentré même en faisant un travail fastidieux
- Faites votre travail avec précision et correctement sans erreurs
- Mieux comprendre Microsoft Excel
Qui peut utiliser les raccourcis Excel?
Beaucoup de gens peuvent simplifier leur vie avec les raccourcis Excel, et voici les groupes qui aimeront les utiliser:
- Les personnes qui travaillent dans les banques, les organismes financiers, etc..
- Hommes d'affaires qui font des tonnes de divers rapports et présentations dans Excel pour des réunions et des briefings.
- Les étudiants qui sont généralement paresseux et impatients de faire leurs devoirs parce qu'ils ne veulent pas perdre beaucoup de temps à travailler dans Excel.
- Entrepreneurs privés qui conservent diverses données dans des tableaux Excel.
Que vous soyez un étudiant qui déteste Excel parce que cela semble une application fastidieuse et ennuyeuse, ou un comptable qui doit recalculer chaque jour d'énormes feuilles de calcul sans commettre d'erreur, nous vous recommandons de lire et d'apprendre ces raccourcis Excel pour simplifier votre travail et le sauvegarder un jour.
Avec ces astuces simples mais utiles, il est si facile de terminer votre travail et d'avoir plus de temps pour vous-même.
25 raccourcis Excel pour augmenter votre productivité
Voici 25 grands raccourcis Excel que vous devriez apprendre et utiliser pour travailler ou étudier afin de rendre votre travail plus rapide et plus simple. Essayez de tous les utiliser et vous vous rendrez compte que vous étiez totalement aveugle avant de travailler dans Excel:
1. Formatez n'importe quel objet rapidement avec Ctrl + 1
Si vous sélectionnez un objet dans Excel - une cellule, un graphique, un axe de graphique, un objet dessiné - puis appuyez sur Ctrl + 1, et vous obtiendrez la boîte de dialogue Propriétés pour l'objet en question. Ce raccourci offre un moyen très simple et rapide de formater l’objet avec lequel vous travaillez..
2. Utilisez les noms de plage avec les touches Ctrol + G ou F5
Si vous utilisez des noms de plage (ce que nous vous recommandons vivement de faire) et que vous souhaitez choisir la plage avec des références de nom spécifiques, appuyez sur Ctrl + G ou la Touche F5, qui lance la boîte de dialogue GoTo.
Si le nom est simple, vous pouvez cliquer dessus dans une liste de cette boîte de dialogue. Mais si c'est inhabituel, Excel ne le listera pas; vous devrez donc taper le nom. Puis appuyez sur OK.
3. Utilisez un nom de plage dans une formule avec = sum (et F3
Supposons que vous souhaitiez utiliser un nom de plage dans une formule. Par exemple, vous souhaitez additionner la plage de ventes. Entrer…
= somme (
… Puis appuyez sur F3.
Ce faisant, Excel lance la boîte de dialogue Coller le nom. Il suffit de choisir “Ventes” Dans la liste, appuyez sur le bouton OK dans la boîte de dialogue, puis entrez la fonction de fermeture de la fonction SOMME. “)” pour compléter la formule.
4. Lancez facilement le dialogue des arguments de fonction avec Ctrl + A
Supposons que vous souhaitiez consulter la rubrique d'aide pour une fonction de feuille de calcul. Par exemple, vous voulez en savoir plus sur le RENCONTRE une fonction. Dans une cellule, tapez…
= match (
… Puis appuyez sur Ctrl + A, ou cliquez sur la fonction Insérer (“fx“) à gauche de la barre de formule. La publicité
Dans ce cas, Excel affiche la boîte de dialogue Arguments de la fonction, qui peut offrir toute l’aide dont vous avez besoin..
Mais si vous voulez toujours voir la rubrique d'aide complète, cliquez sur le bleu “Aide sur cette fonction” hyperlien dans le coin inférieur gauche de la boîte de dialogue. Cette technique fonctionne avec toutes les fonctions Excel documentées..
5. Copier des éléments dans la colonne sans défilement avec Ctrl + D
Si vous avez ajouté une formule dans une nouvelle colonne à droite d'un jeu de données volumineux et que vous souhaitez copier cette formule sans faire défiler, procédez comme suit:
Lire la suite

10 petits changements pour que votre maison se sente comme une maison

Qu'est-ce qui rend les gens heureux? 20 secrets de personnes «toujours heureuses»

Comment améliorer vos compétences transférables pour une carrière rapide
Faites défiler vers le bas pour continuer à lire l'article- allez à droite de la colonne qui contient des données (la colonne à gauche de la nouvelle colonne avec la formule);
- presse Ctrl + Bas - aller au fond;
- déplacer une cellule vers la droite (avec la touche fléchée naturellement);
- presse Ctrl + Maj + Haut pour sélectionner la nouvelle colonne au sommet de laquelle se trouve la formule que vous venez de créer;
- presse Ctrl + D remplir la formule.
6. Accès rapide à toute fonction avec Alt+
En personnalisant la barre d’accès rapide, vous pouvez créer des raccourcis simples pour les commandes que vous auriez sinon à trouver dans les onglets du ruban, ou les macros que vous avez créées vous-même..
Le raccourci clavier sélectionne simplement Alt+ (le numéro de la commande que vous souhaitez sélectionner).
Par exemple, si vous avez personnalisé votre barre d’accès rapide pour avoir Feuille de calcul, Enregistrer, Ouvrir. Pour calculer la feuille que vous frapperiez Alt + 1, pour sauver Alt + 2, et pour ouvrir Alt + 3.
Beaucoup de gens ignorent cette fonction utile, ce qui permet de gagner beaucoup de temps..
7. Formater les cellules avec Ctrl + 1
Lorsque vous avez besoin de formater des cellules, utilisez Ctrl + 1. La plupart des gens le connaissent comme raccourci de la boîte de dialogue Formatage des cellules, mais vous pouvez également l'utiliser pour formater presque tout dans Excel, sans se soucier de l'état du ruban. Essayez ce raccourci étonnant et simple!
8. Choisissez les cellules visibles avec Alt+
Lorsque vous devez choisir uniquement les cellules visibles - utilisez Alt+. C'est l'astuce pour ne copier que ce que vous voyez. C’est un raccourci inestimable lorsque vous masquez manuellement des lignes et des colonnes dans le tableau..
9. Utiliser le filtrage
Filtrage: c’est un moyen puissant de trancher, de dés et de trier un grand tableau d’informations..
C'est incroyablement efficace lorsque vous participez à une réunion pour discuter de prévisions de ventes, et que tout le monde regarde en temps réel votre feuille de calcul projetée sur un écran (ou sur leurs écrans)..
Pour certaines personnes, vous serez considéré comme le dieu des tableurs, et ce n'est pas une blague.!
10. Insérer ou supprimer une colonne / ligne facilement avec la touche Ctrl
Certaines personnes perdent beaucoup de temps, même pour des opérations simples, par exemple lorsqu'elles doivent insérer / supprimer des colonnes et des lignes dans Excel.
Utilisez ce raccourci pour insérer: avec une ligne ou une colonne entière sélectionnée, utilisez Ctrl + Maj ++. La publicité
Pour supprimer: avec une ligne ou une colonne entière sélectionnée, utilisez Ctrl + -.
11. Voir les résultats de la formule avec F9
Si vous souhaitez vérifier les résultats de formules dans plusieurs formules, mettez la formule en surbrillance et sélectionnez F9 voir le résultat de la formule.
N'oubliez pas d'annuler avant de quitter la formule.
12. Utilisez ALT + Entrée pour plus de texte dans une cellule
Si vous souhaitez ajouter une deuxième ligne de texte dans une cellule, utilisez ALT + Entrée.
13. Utilisez EDATE pour déplacer une date d'un mois calendaire complet:
Voici comment utiliser EDATE:
= EDATE (15/01/16, + 1) = 15/02/2016 (15 février 2016)
= EDATE (15/01/2016, -2) = 15/11/2015 (15 nov 2016)
14. Utilisez EOMONTH pour déplacer une date vers la fin du mois:
Voici comment utiliser EMONTH:
= EOMONTH (15/01 / 2016,0) = 31/01/2016 (31 Jan 2106)
= EOMONTH (15/01/2016, -2) = 30/11/2015 (30 nov 2015)
15. Supprimer des espaces avec TRIM
TRIM est une fonction utile connue par peu de gens. Il supprime tous les espaces au début d'une valeur. Ceci est utile si vous extrayez des valeurs ailleurs.
16. Répéter les commandes avec F4 ou Ctrl + Y
Dans de nombreux cas, vous devrez peut-être répéter votre dernière action. Utilisation F4 ou Ctrl + Y; vous pouvez répéter de nombreuses commandes, comme appliquer les mêmes bordures, formater ou réinsérer une feuille de calcul.
17. Accès rapide aux cellules avec les touches Ctrl et Maj
Lorsque vous devez aller à la première ou à la dernière cellule d’une feuille de calcul, où que vous soyez, utilisez Ctrl + Accueil, Ctrl + Fin des combinaisons.
Et voici un bonus agréable pour vous: ajoutez le Décalage touche pour tout sélectionner sur le chemin! La publicité
18. Utilisez Ctrl + pour créer un horodatage
Si vous avez besoin d'un horodatage et / ou d'un horodatage dans votre document, il n'est pas nécessaire de saisir une date et une heure! Utiliser des raccourcis Ctrl+ ; (rendez-vous amoureux) Ctrl + Maj+ : (temps). Cela fonctionne comme une magie et aide à économiser votre temps et vos nerfs.
19. Utilisez le raccourci autosum pour la fonction somme n'importe où
Raccourci Autosum - utiliser Alt =. C'est un “la magie” raccourci d'Excel pour insérer automatiquement une fonction somme.
Vous pouvez utiliser ce raccourci pour additionner des lignes, des colonnes ou même une table entière en une seule étape sans perdre votre temps..
20. Utiliser la validation des données
C'est un outil étonnant mais sous-utilisé dans Excel, qui peut être utilisé pour une variété de choses:
- Créer des listes déroulantes dépendantes;
- Créer des listes déroulantes;
- Protéger / restreindre l'entrée de données de cellules spécifiques (sans avoir besoin de macros VBA).
21. Utiliser la mise en forme conditionnelle
Il peut être utilisé à diverses fins, telles que le format de couleur ou le format de cellule de cellules, de lignes ou de colonnes, en fonction de valeurs ou de formats de cellule dépendants..
22. Utiliser la formule d'audit
C’est un excellent outil pour analyser et tracer les cellules précédentes ou dépendantes, vérifier les erreurs et évaluer les formules..
le “Regarder la fenêtre” est une fonctionnalité permettant de conserver un instantané d'une zone de la feuille de calcul, puis de passer à une autre zone du classeur - particulièrement utile si vous gérez de grandes feuilles de calcul ou si vous ne disposez pas d'un deuxième écran..
23. Utilisez Scenario Manager pour générer des sorties récapitulatives d'une feuille de calcul.
Gestionnaire de scénario (sous “Analyse hypothétique”) permet aux utilisateurs de générer des sorties récapitulatives de haut niveau d'une feuille de calcul - sans avoir à reproduire l'intégralité du classeur.
Il présentera plusieurs scénarios de feuille de calcul dans une fiche de synthèse succincte et de haut niveau..
24. Utilisez INDIRECT pour configurer de grandes tables
INDIRECT facilite la configuration de tables faisant référence à des tables plus grandes sans beaucoup de travail de référencement ou de copier-coller. en particulier pour les feuilles de calcul dynamiques.
25. Utilisez OFFSET pour des calculs complexes ou des formules
OFFSET peut être utile pour le calcul de nombres YTD ou la création de formules prenant des données en lignes et en utilisant des colonnes..
La ligne du bas
Comme vous pouvez le constater, lorsque vous avez un travail ennuyeux ou fastidieux à faire, la meilleure façon de le faire rapidement n'est pas de chercher un moyen de l'éviter, mais de chercher la variante la plus courte pour le faire.!
C’est pourquoi nous vous suggérons de garder à l’esprit ces raccourcis Excel qui vous permettront d’économiser beaucoup de temps et de nerfs..
S'il vous semble difficile de vous en rappeler tous, vous pouvez imprimer la liste des raccourcis et la conserver sur votre table de travail. Utilisez-le pour rechercher de l'aide lorsque vous en avez besoin, et avec le temps, vous vous souviendrez facilement de tous les raccourcis..
Crédit photo en vedette: Unsplash via unsplash.com











