David Thornton
0
2439
213

Il y a beaucoup de raisons pour lesquelles les gens hésitent à essayer Linux. La plus grande de ces raisons est que l'installation de Linux nécessite généralement que les utilisateurs fassent une liste de tâches difficiles et inconnues. Cependant, je vais vous présenter “la virtualisation” ce qui est un terme sophistiqué pour exécuter Linux comme tout autre programme sous Windows. L'article suivant vous guidera à travers le processus de configuration de Linux afin que vous puissiez l'exécuter comme n'importe quel autre programme de Windows. Ne soyez pas intimidé, ces instructions sont conçues pour le débutant absolu et ne vous obligeront pas à faire quoi que ce soit d'inconnu, de menaçant ou de permanent pour votre ordinateur. Lorsque vous aurez terminé, vous pourrez exécuter Linux comme n’importe quel autre programme Windows et partager des fichiers entre Linux et Windows..
La première étape consiste à installer VMWare Player. C'est un programme gratuit et il s'installe comme tout autre programme Windows. Vous pouvez aller sur la page d'accueil du lecteur VMWare et le télécharger. Vous devrez répondre à un court sondage. La publicité
La deuxième étape consiste à télécharger Linux. Il existe de nombreux types de Linux avec des programmes et des configurations différentes. Comprendre cela peut être difficile si vous n’avez jamais essayé Linux. Vous pouvez comparer les différentes versions de Linux à Windows XP. Il existe Windows XP Home, Windows XP Professionnel et Windows XP Édition Media Center. Lorsque vous téléchargez Linux, il sera au format .ISO. Ne vous inquiétez pas si vous n'avez jamais vu ce type de fichier auparavant. Je vais énumérer plusieurs versions de Linux ci-dessous. Vous devez télécharger une seule version. Les différentes versions de Linux diffèrent par la taille et, par conséquent, le temps qu’elles prendront pour télécharger. Pour le reste de ce tutoriel, j'utiliserai une version de Linux appelée Fedora. Cependant, sa taille est de 682 Mo et le téléchargement peut prendre beaucoup de temps. Si vous ne voulez pas attendre Fedora, vous pouvez également compléter le reste de ce didacticiel avec n’importe quelle version de Linux. Veuillez noter que cette liste n’est nullement exhaustive et que des centaines d’autres versions de Linux sont disponibles. Je voulais compiler une courte liste pour faciliter le choix:
Fedora (682 Mo)
Ubuntu (698,4 Mo)
Suse (679.3 MB)
Damn Small Linux (50.8 MB)
Chiot Linux (84 Mo)
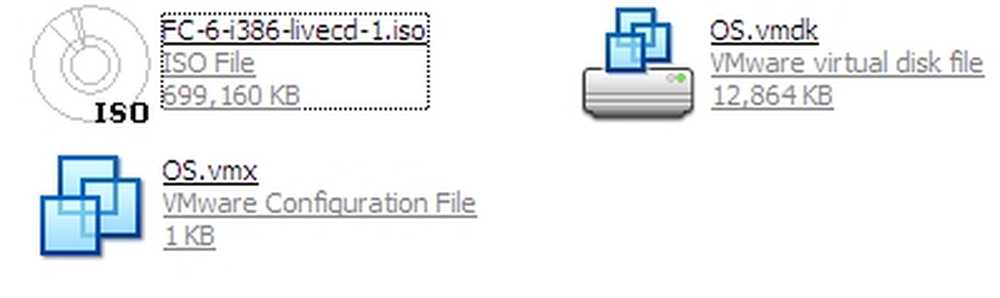
La troisième étape consiste à configurer VMWare pour communiquer avec Linux. Vous devez le faire en téléchargeant un fichier à partir de Wolphination.Le suivant est le lien direct: OS.zip. Après avoir téléchargé OS.zip, extrayez son contenu sur votre lecteur C :. Vous devriez maintenant avoir C: OS. Dans le dossier du système d'exploitation, je veux que vous mettiez votre version de Linux. Donc, sur mon ordinateur, dans C: OS, j'ai OS.VMX, OS.vmdk et FC-6-i386-livecd-1.iso (ceci est montré ci-dessus). Nous sommes presque prêts à utiliser Linux pour la première fois. La publicité
Lire la suite

Comment faire des changements dans la vie pour être la meilleure version de vous

Comment faire des changements positifs maintenant (et commencer à vivre une vie épanouissante)

Que faire quand on s'ennuie au travail (et pourquoi on s'ennuie vraiment)
Faites défiler pour continuer à lire l'articleLa quatrième étape consiste à configurer votre fichier de configuration VMWare. Ce fichier s’appelle OS.VMX. Vous devez cliquer dessus avec le bouton droit de la souris et sélectionner “Ouvrir avec… ” et choisissez le Bloc-notes. Sur la ligne qui dit ide1: 0.FileName “C: Votre dossier” vous devez changer cela pour qu'il pointe vers la version Linux que vous avez téléchargée. Donc, dans mon cas, il deviendrait C: OSFC-6-i386-livecd-1.iso. Maintenant, enregistrez de nouveau le fichier et vous êtes prêt à partir. Cliquez sur OS.vmx et VMWare s'ouvrira et Linux démarrera. Cela peut prendre une minute ou deux pour que Linux se déclenche (en fonction de la quantité de mémoire vive de votre ordinateur).
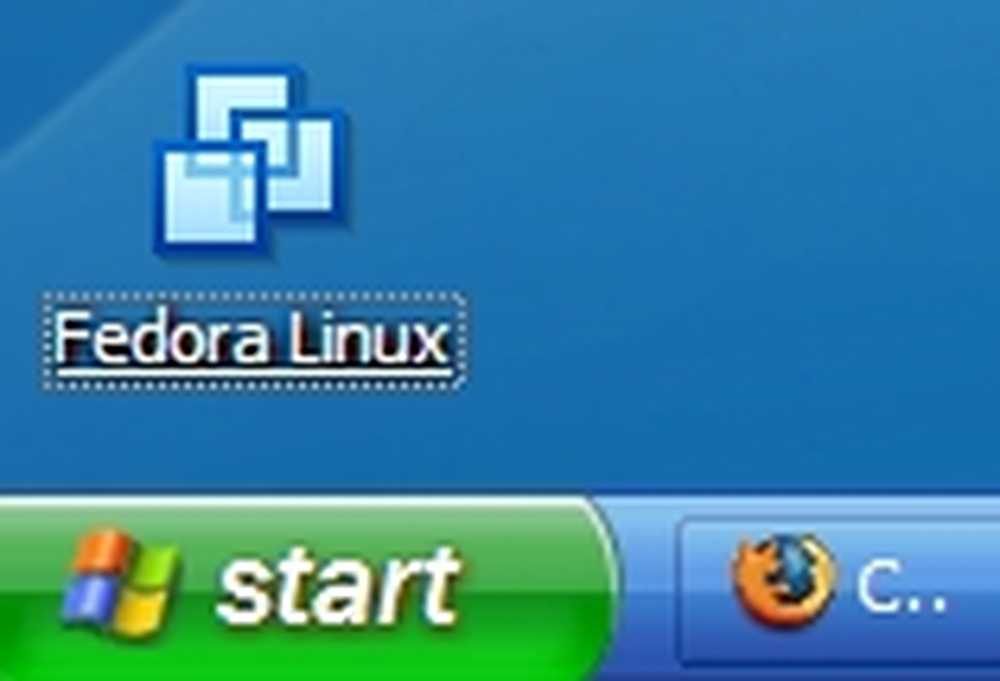
Félicitations, vous pouvez maintenant exécuter Linux comme n’importe quel autre programme Windows! Pour créer un raccourci à placer sur votre bureau, cliquez avec le bouton droit de la souris sur OS.VMX et choisissez Créer un raccourci. Faites glisser le raccourci vers votre bureau (ou l'emplacement de votre choix) et Linux se lancera lorsque vous cliquerez dessus. Mon raccourci est montré ci-dessus. La publicité
Partage de fichiers entre Linux et Windows
Utiliser Linux sur Windows sera beaucoup plus utile si vous pouvez partager des fichiers entre Linux et Windows. Ce processus est vraiment facile à mettre en place. La première chose à faire est de créer un “Nouveau dossier” sur votre bureau Windows. Faites un clic droit sur le dossier et choisissez “Partage et sécurité… ”. Sur l'écran suivant, choisissez “Partager ce dossier sur le réseau” et “Autoriser les utilisateurs du réseau à modifier mes fichiers.” Cela laissera Linux lire et écrire dans le dossier.
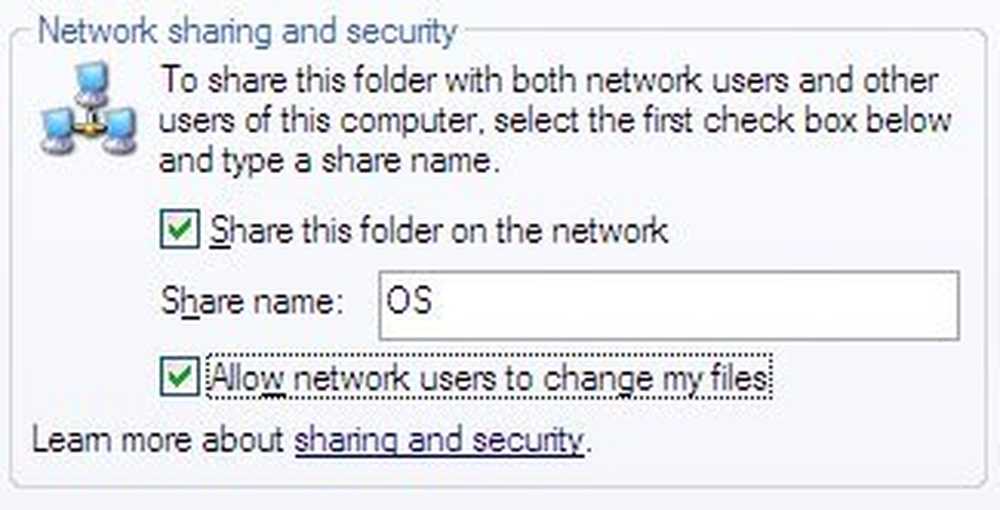
Sous Linux, allez dans Lieux >> Serveurs réseau et vous devriez voir votre ordinateur. Double-cliquez sur votre ordinateur et vous verrez tous vos dossiers partagés. Toutes les données que vous souhaitez utiliser sous Linux et Windows doivent être enregistrées dans ce dossier. La publicité
N'hésitez pas à poser des questions dans les commentaires. Si vous êtes bloqué, nous vous guiderons tout au long de ce processus. Prendre plaisir!
Notes: les notes suivantes sont un peu techniques en détail:
1. Les liens de téléchargement listés ci-dessus sont pour “Live CD.” Les Live CD vous permettent d'utiliser Linux sans rien installer sur votre disque dur.
2. Si les miroirs liés à ci-dessus sont très lents, vous pouvez trouver d'autres liens de téléchargement sur la page d'accueil de chaque version de Linux..
3. Etant donné que Linux sera exécuté en tant que Live CD, si vous mettez hors tension et quittez la machine virtuelle (quittez VMWare), vous perdrez vos informations. Cependant, il existe un moyen de contourner cela. Il suffit de choisir “suspendre” et VMWare suspendra et quittera votre état de machine virtuelle. Cela ne prendra aucune mémoire et vous permettra de “enregistrer” données sur votre machine virtuelle.
4. Les étapes ci-dessus fonctionnent également bien sous Linux et Mac.











