
Piers Henderson
0
4659
1327
Dans une journée bien remplie, vous savez très bien ce que signifie économiser une seconde de temps. Cela semble une perte de temps de laisser votre clavier et de jouer avec votre souris ou votre clavier.
Une autre approche pour économiser ces secondes consiste à retenir les raccourcis Mac pour travailler plus rapidement et plus intelligemment. Cela rendra votre travail plus rapide que de jouer avec la souris ou le pavé tactile. En fait, ne pas utiliser les raccourcis clavier vous fait perdre 64 heures chaque année.
Je pense que vous savez tous que commande- C signifie copier et que Command-V signifie coller, mais il existe beaucoup plus de raccourcis que ceux-ci. Les commandes suivantes ont été compilées pour augmenter votre productivité..
Avant de commencer, voici quelques éléments à prendre en compte:
- Les raccourcis dont je vais parler ici correspondent au clavier américain .
- Il peut arriver que vous rencontriez des difficultés lors de l’utilisation de routes de substitution de console sur Mac, car le système d’exploitation et quelques utilisations peuvent créer des problèmes. Si vous rencontrez de tels problèmes, veuillez vous reporter à l'aide du Mac pour votre version du système d'exploitation ou à un utilitaire..
D'accord, allons-y!
1. Commande + Maj + Trois (3)
Pour la capture en plein écran, appuyez sur Commande + Maj + 3..
2. Commande + Maj + Quatre (4)
Vous pouvez également avoir besoin de prendre une capture d'écran d'une fenêtre sélectionnée à partir de l'écran entier.
Appuyez sur les touches Commande + Maj + Quatre et, lorsque la fenêtre souhaitée est mise en évidence, appuyez sur la souris ou le trackpad..
3. Commande + Option + D
Ce raccourci vous aide à masquer ou à afficher le dock. C'est particulièrement important dans les Macbooks où les écrans sont plus petits et où vous avez besoin de plus de biens immobiliers. La publicité
4. Commande + Q
Si vous souhaitez arrêter une application à un moment donné, il vous suffit de cliquer sur Commande + Q et vous avez terminé..
5. Commande + T
Avec l'envoi de Mac OS Sierra, Windows peut désormais porter un onglet. Cependant, toutes les applications de Mac Sierra ne peuvent pas renforcer le contrôle multi-onglets. Pour ceux qui le font, vous pouvez appuyer sur Commande + T pour ouvrir un autre onglet.
6. Commande + R
J'écris beaucoup de mails et beaucoup de gens m'écrivent aussi. Par conséquent, lorsque je veux répondre à quelqu'un au lieu de chercher le bouton de réponse, je clique simplement sur Commande + R et une nouvelle boîte de réponse s'ouvre..
Il est important de noter que cette fonction n’est utile que lorsque vous êtes dans votre boîte aux lettres..
7. Commande + barre d'espace
C'est une fonctionnalité étonnante ajoutée par Apple sur le Mac. Si vous recherchez quelque chose sur votre système d'exploitation ou sur le Web, vous pouvez appeler pour un spot, vous pouvez le faire simplement en maintenant Command + Espace.
8. Commande + décalage + ?
Si vous souhaitez savoir comment une application personnalisée fonctionne ou si vous rencontrez des problèmes avec Mac, un raccourci clavier rapide “Aidez-moi”, puis appuyez simplement sur Commande + Maj + ?.
9. Commande + OPTION + ECHAP.
Parfois, lorsque vous travaillez avec une application, il peut arriver que le système se bloque et cesse de fonctionner. La souris ou le pavé tactile ne sont d'aucune utilité. À ce stade, il suffit d'appuyer simultanément sur les touches Commande + option + Échap pour quitter l'application..
10. Commande + X / C / V / Z
Bien que la plupart des lecteurs le sachent, ces fonctions sont importantes et méritent d’être mentionnées. Ces quatre raccourcis - Couper, Copier, Coller et Annuler peuvent être appelés à l’aide de Command + X / C / V / Z, respectivement..
11. Commande + F
Si vous parcourez un long article et recherchez un mot ou une expression spécifique, vous pouvez faire appel à Trouver un ordre en tenant les touches Commande + F. Publicité
Un outil de recherche apparaît et vous pouvez facilement entrer votre terme de recherche et accéder à tous les endroits du document où le mot / terme est mentionné..
12. Contrôle + éjection du média.
Une seule commande pour vous aider à redémarrer, à arrêter et à mettre en veille votre Mac - Ctrl + Éjecter.
Lire la suite
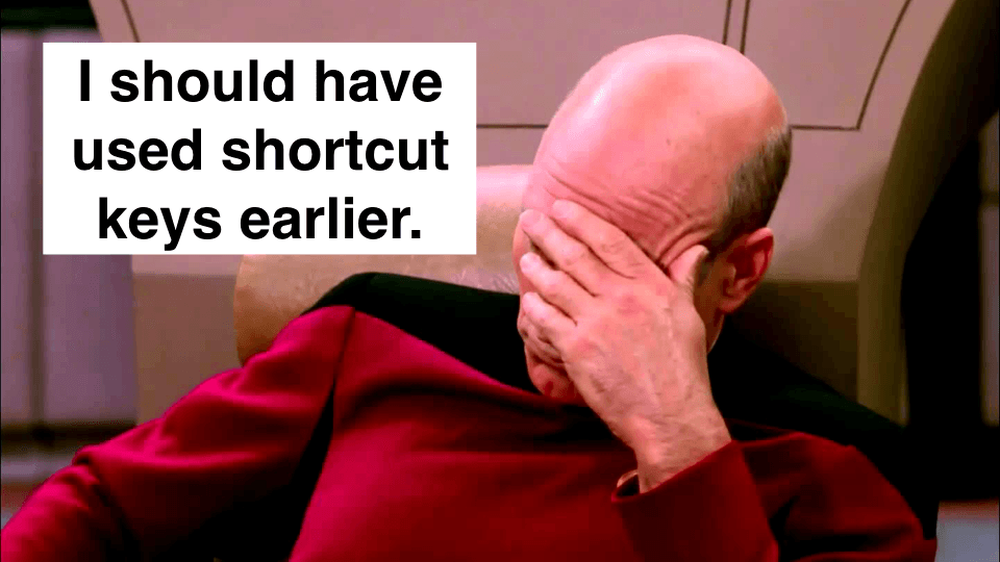
Comment ne pas utiliser les raccourcis clavier vous fait perdre 64 heures chaque année

7 étapes puissantes pour réussir sa carrière

9 choses que les emplois les plus satisfaisants ont en commun
Faites défiler vers le bas pour continuer à lire l'articleLorsque vous appuyez sur la commande, une boîte de dialogue s'ouvre pour vous demander ce que vous souhaitez que votre système fasse plus loin: veille, arrêt ou redémarrage..
13. Commande + A
Si vous souhaitez sélectionner tout le contenu du document en une seule fois, cette commande est très pratique. Appuyez simplement sur Commande + A et tout le document sera sélectionné.
14. Touches de commande + navigation
Si vous parcourez une longue fiche et devez accéder à une page dédiée sans déranger votre souris, vous pouvez le faire en maintenant la touche Commande + enfoncée..
15. Commande + Option + H
Si vous n'utilisez pas de fenêtre et souhaitez que votre bureau ne soit pas encombré, la touche de raccourci que vous pouvez utiliser est Commande + Option + H.
Il cache toutes les fenêtres sauf l'application frontale qui vous donne un écran propre.
16. Commande + M
La fenêtre sur laquelle vous travaillez n’est plus utile et vous souhaitez la minimiser? Appuyez simplement sur Command + M et votre fenêtre active actuelle sera réduite au minimum.
17. Commande + W
Si vous devez fermer une fenêtre fonctionnelle, vous pouvez utiliser la commande Commande + W. Publicité
18. Contrôle + P
Si vous devez imprimer un enregistrement, les combinaisons de touches que vous pouvez utiliser sont Ctrl + P. Si vous avez une imprimante connectée, une boîte de dialogue s’ouvrira et vous demandera de prendre d’autres mesures nécessaires pour imprimer le document..
19. Commande + Déplacer + F5.
Si vous devez modifier une archive, maintenez la touche Commande + Déplacer + F5 enfoncée..
20. Commande + N
Si vous travaillez avec un document ou un onglet du navigateur, appuyez sur Commande + N pour ouvrir une nouvelle fenêtre. Mémoriser une nouvelle fenêtre pour l'application active en cours qui s'ouvre.
Par exemple, si vous surfez sur votre navigateur, l'activation de la commande ouvrira une nouvelle fenêtre de navigateur. Si vous êtes sur un document, une nouvelle fenêtre de document apparaîtra.
21. Commande + Contrôle + N
C'est l'un de mes raccourcis préférés que peu de gens connaissent ou utilisent. Cependant c'est super utile.
Si vous avez trop de fichiers sur votre bureau et que vous souhaitez les déplacer dans un nouveau dossier, cette commande vous aidera..
Sélectionnez simplement tous les fichiers que vous souhaitez déplacer et appuyez sur Commande + Contrôle + N. En une seconde, tous les fichiers sélectionnés seront déplacés vers un nouveau dossier..
22. Commande + Maj + V
Vous avez trouvé quelque chose sur Internet et vous souhaitez le coller sur votre document. La plupart du temps, cela se termine dans un format étrange. Pour résoudre ce problème, utilisez Command + Shift + V et le texte sera collé sans aucune mise en forme, ce qui facilitera le formatage souhaité..
23. Commande + B / I / U
Le vieux classique. Si vous voulez faire votre sélection, Gras, Italique ou Souligné, utilisez simplement le bouton de commande et appuyez sur B / I / U respectivement. La publicité
24. Commande + Tab
Travailler avec trop de fenêtres? Il devient difficile de naviguer de manière transparente entre les applications lorsque beaucoup d'entre elles sont ouvertes. Utilisez cette commande pour naviguer facilement entre les fenêtres.
25. Option + Maj + Volume (+/-)
Lorsque je travaille sur mon système Mac, j'utilise généralement les touches de volume fréquemment. Cependant, j'ai remarqué que le simple fait d'appuyer sur la touche de volume augmenterait / diminuerait rapidement le volume. J'ai donc traqué ce raccourci.
Vous pouvez ainsi régler le volume de +/- 1 point pour obtenir le son décibel parfait dont vous avez besoin..
En résumé
En fonction de l'utilisation de votre Mac et du type de travail effectué, vous trouverez une sélection de ces raccourcis extrêmement utiles..
Vous en utilisez peut-être déjà si ces raccourcis, mais en en ajoutant quelques-uns à votre arsenal, vous épargnerez sur ces précieuses secondes qui ne gênent pas votre circulation..
Si vous êtes un nouvel utilisateur d’Apple, il peut être un peu difficile de s’y habituer rapidement. Cependant, une fois que vous en aurez l'habitude, vous serez beaucoup plus productif.
Crédit photo présenté: Alex Bachor via unsplash.com











