Matthew Goodman
0
4969
396
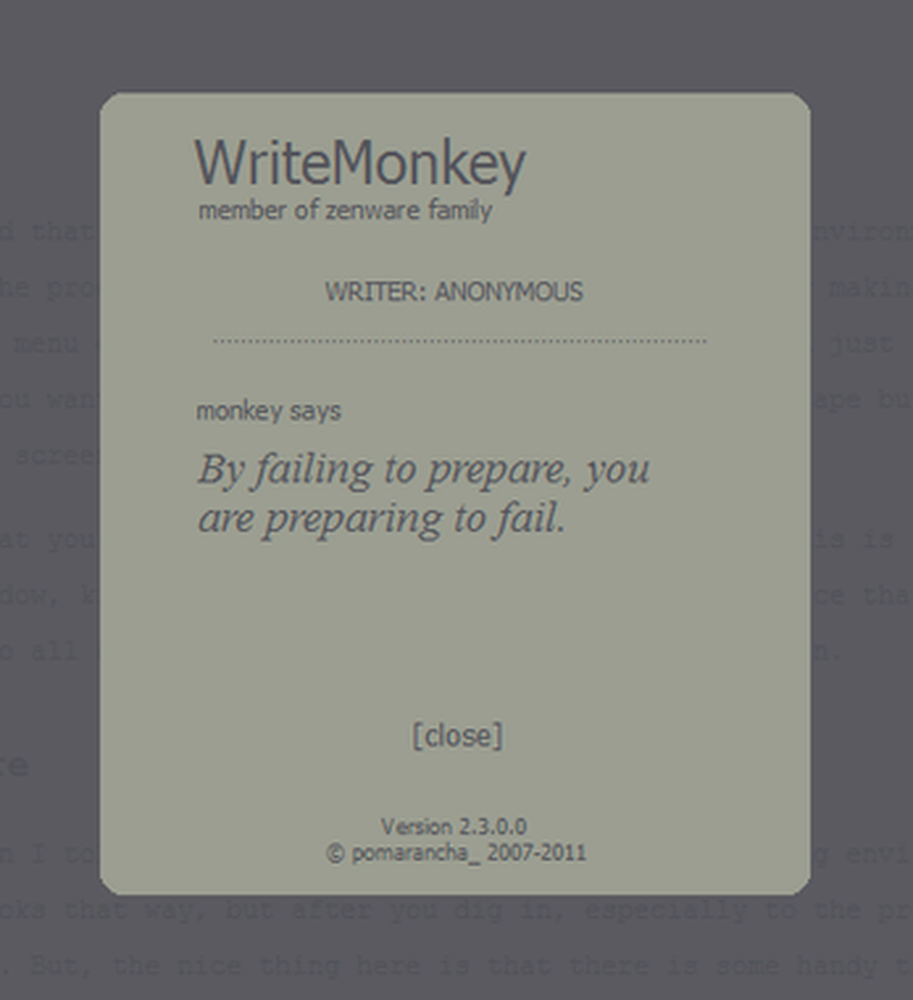
Il y a beaucoup d'attention accordée à “sans distraction” et les environnements d’écriture Markdown de nos jours, mais la plupart d’entre eux étant destinés au Mac. Il semble y avoir un manque de ces environnements sur le PC. Dans ma quête pour trouver un éditeur Markdown pour Windows, je suis tombé sur WriteMonkey. WriteMonkey donne à l'utilisateur “une interface utilisateur extrêmement épurée, vous laissant seul avec vos pensées et vos mots”.
Je dirais que c'est à peu près juste.
Quoi qu'il en soit, plongons dans WriteMonkey pour Windows et montrons-lui ce que vous pouvez en faire..
Installer WriteMonkey
Installer WriteMonkey est un peu différent de la normale “cliquez, cliquez, cliquez” type d'installation Windows. Commencez par télécharger le fichier zip WriteMonkey à partir de leur site, puis extrayez-le dans le dossier Programmes de votre ordinateur. Ceci fait, vous aurez un exécutable WriteMonkey que vous pourrez exécuter ou créer un raccourci pour votre bureau ou un lancement rapide..
Première exécution
Rappelez-vous comment j'ai dit que WriteMonkey est un environnement d'écriture sans distraction? Eh bien, lors de la première exécution du programme, WriteMonkey vous le rappellera en se rendant en plein écran. Votre menu de démarrage disparaît, les barres de titre, tout. Vous pouvez simplement commencer à écrire de cette façon, mais si vous souhaitez sortir de ce mode, appuyez simplement sur le bouton d'échappement pour revenir à un écran fenêtré. La publicité
Vous remarquerez que la barre de titre de votre fenêtre indique “RAYURE”. C'est le nom par défaut d'une nouvelle fenêtre, un peu comme un bloc-notes. Vous remarquerez également qu'il n'y a pas de barre de menus. Pour accéder à toutes les options de WM, cliquez simplement sur l'écran avec le bouton droit de la souris..
Des options à gogo
J'ai en quelque sorte menti quand je vous ai dit que WM était un environnement d'écriture sans distraction. À première vue, cela semble être le cas, mais une fois que vous aurez creusé, surtout dans les préférences, vous serez distrait. Mais ce qui est bien ici, c’est que vous pouvez effectuer certaines tâches utiles dans les paramètres de WM. Marchons à travers eux maintenant. Tout d'abord, pour accéder à votre menu de préférences. Vous pouvez faire un clic droit et choisir “Préférences”, ou appuyez simplement sur F10.
Ajustez vos couleurs, votre police et votre affichage
 Ajuster les couleurs et les polices
Ajuster les couleurs et les policesle “Éléments de l'écran” onglet vous permettra de changer votre police et les couleurs de votre écran. Vous pouvez remplacer la police par n’importe quelle police que vous avez installée dans Windows. Mon préféré est d'avoir une police Consolas avec un fond gris foncé et un texte blanc cassé. Mais c'est juste moi.
Il y a aussi une fonctionnalité intéressante appelée “Enregistrer dans l'emplacement permanent”. Une fois que vous avez modifié vos couleurs, vous pouvez enregistrer votre jeu de couleurs et votre jeu de polices en cliquant dessus..
Ajustez vos éléments d'écran
Dans les éléments d’écran, vous pouvez activer la barre d’information qui apparaît en bas de votre écran. Vous pouvez voir le nom de votre fichier, le nombre de mots que vous avez commis, l'heure actuelle et même le statut de votre fichier..
Vous remarquerez une case à cocher appelée “Afficher la barre de progression visuelle”. Cette option activera une barre au bas de la fenêtre indiquant le degré de compte dans le nombre de mots que vous pouvez limiter à vous-même en dessous de l'écran. “Le progrès” option (F12). La publicité
Pour récupérer une barre de menu en mode fenêtré, cliquez sur “Plus” et choisir “Afficher la barre de menus standard en mode fenêtré”.
Ouvrir et sauvegarder
L'onglet Ouvrir et enregistrer vous donne des options sur ce que vous souhaitez voir au démarrage, sur la façon dont vous voulez que le programme soit lancé et arrêté, et vous offre même une option pour effectuer des sauvegardes incrémentielles dans un certain répertoire. En outre, si vous souhaitez que WM continue de fonctionner même lorsque vous “X-out” le programme, vous pouvez activer un “sortie douce” cela le minimisera dans la barre d'état système plutôt que de le fermer complètement.
 Configurer le texte de remplacement
Configurer le texte de remplacementRemplaçants
L'onglet Remplacements vous permet de configurer un texte spécial “extraits” qui s'étendent à tout ce que vous voulez. Par exemple, vous pouvez utiliser l'extrait de code “/ sig” pour insérer votre nom, ou “aaddr” pour insérer votre adresse. Les extraits sont un moyen très pratique de gagner du temps lors de l'écriture.
Lire la suite

Comment faire des changements dans la vie pour être la meilleure version de vous

Comment faire des changements positifs maintenant (et commencer à vivre une vie épanouissante)

La science de fixer des objectifs (et comment cela affecte votre cerveau)
Faites défiler pour continuer à lire l'articleSauts
 Utilisez les sauts pour naviguer
Utilisez les sauts pour naviguerLes sauts vous permettent d'inclure des expressions régulières pour identifier les en-têtes spéciaux et la syntaxe de démarquage afin que vous puissiez utiliser le menu Sauts pour parcourir votre document. Si vous utilisez Markdown (ce que vous devriez être d'ailleurs), vous pouvez ouvrir la boîte de dialogue Jumps en faisant un clic droit et en sélectionnant “Sauts” ou simplement en utilisant ALT + J. Avec Jumps, vous pouvez simplement cliquer sur les en-têtes, les signets et les paragraphes auxquels vous souhaitez accéder. Cela facilite la navigation dans votre document, surtout s'il est long.
De plus, pour marquer un élément dans votre texte (pour que le menu Jumps le voie), cliquez avec le bouton droit de la souris et choisissez “Signet” ou appuyez sur ALT + M. Deux symboles "@" seront entrés. Après eux, tapez le nom de votre favori sans espaces. Ensuite, vous le verrez dans le menu de vos favoris..
 Rechercher des éléments dans votre document
Rechercher des éléments dans votre documentLookups
Les recherches sont vachement étonnantes. En gros, vous pouvez sélectionner du texte dans votre document, appuyer sur une combinaison de touches, et votre navigateur s'ouvrira sur le moteur de recherche de votre choix, puis recherchera le texte en surbrillance. Besoin d'une photo de Brittany Spears pour votre chef-d'œuvre de 500 mots? Aucun problème. Sélectionner “Brittany Spears” et appuyez sur ALT + 4. Cela la recherchera dans une recherche d'image Google. La publicité
Vous pouvez également configurer d'autres moteurs de recherche et utiliser la chaîne [lookup] pour ajouter le texte à la requête de recherche. Par exemple, si vous souhaitez utiliser DuckDuckGo en tant que moteur de recherche, vous pouvez créer une nouvelle recherche et lui donner l'URL suivante:
http://duckduckgo.com/?q=[lookup]
Profils
Si vous êtes devenu fou en peaufinant et en personnalisant l'apparence, la convivialité et les options de WM, vous pouvez créer un profil pour les enregistrer. Appuyez sur F10, cliquez sur le bouton “Profil” bouton en bas à gauche, tapez le nom que vous souhaitez enregistrer le profil comme dans le “Nom de profil” boîte et appuyez sur “sauvegarder”.
Vous pouvez créer un certain nombre de profils différents et basculer dans l'écran du profil. Agréable.
Soutien Markdown
J'ai trouvé WM parce que je cherchais un éditeur Markdown pour Windows. Il y en a tellement pour Mac qu'il est difficile de prendre une décision. Mais pour Windows, les choix sont beaucoup plus limités. WM gère correctement Markdown et l'exporte également au format HTML afin qu'il soit utilisé pour l'écriture Web..
Nous n'entrerons pas dans l'écriture de Markdown (car nous l'avons déjà fait), mais il existe certaines subtilités que WM offre à un utilisateur de Markdown, comme pouvoir mettre en surbrillance et en gras quelque chose en appuyant sur les touches Windows Ctrl + B standard ou en italique par Ctrl + Je. La publicité
Exportation
Voici où WM excelle. Si vous savez utiliser Markdown et que vous êtes sur le point de devenir correct avec CSS, vous pouvez créer certaines options d'exportation qui peuvent vous aider à produire des documents finis pour le Web ou même pour les PDF et les impressions..
 Exportation de balisage
Exportation de balisage
Pour exporter votre écriture, faites un clic droit et choisissez “Exportation de balisage” ou appuyez sur Ctrl + Maj + E. De là, vous avez quelques options. Vous pouvez exporter vers l'aperçu avant impression, exporter vers votre navigateur Web par défaut ou même exporter vers Microsoft Word. Lorsque vous exportez, vous pouvez choisir une feuille de style qui formatera votre texte d’une certaine manière, la modifier et l’utiliser, ou même obtenir des modèles supplémentaires sur le site WM (c’est-à-dire lorsqu’ils seront disponibles)..
Mon processus consiste généralement à exporter vers mon navigateur Web par défaut, à cliquer avec le bouton droit de la souris sur la fenêtre du navigateur Web, à sélectionner Afficher la source, puis à copier ma sortie HTML à partir de là et à l'utiliser. J'aimerais qu'il y ait une option pour exporter au format HTML afin de supprimer les étapes intermédiaires, mais pour le moment, c'est acceptable, notamment à cause de toutes les autres choses impressionnantes que WM peut faire..
Vous pouvez également choisir d’exporter le fichier que vous créez dans un dossier afin de pouvoir l’utiliser ou le sauvegarder pour plus tard en cliquant sur le bouton “Exporter vers un dossier” boîte.
Conclusion
Si vous recherchez une application d’écriture / éditeur Markdown pour Windows, WriteMonkey est le choix qui vous convient. Il y en a peut-être quelques autres, mais aucune ne ressemble à ce que WM peut faire. Avec son mode plein écran, sa fonction de remplacement et ses options d’exportation de balises, WM est le meilleur éditeur de Markdown pour Windows..
Le programme comporte beaucoup de choses et ce mini-guide a juste touché la surface des choses cool que vous pouvez faire avec WM. Bonne écriture!











