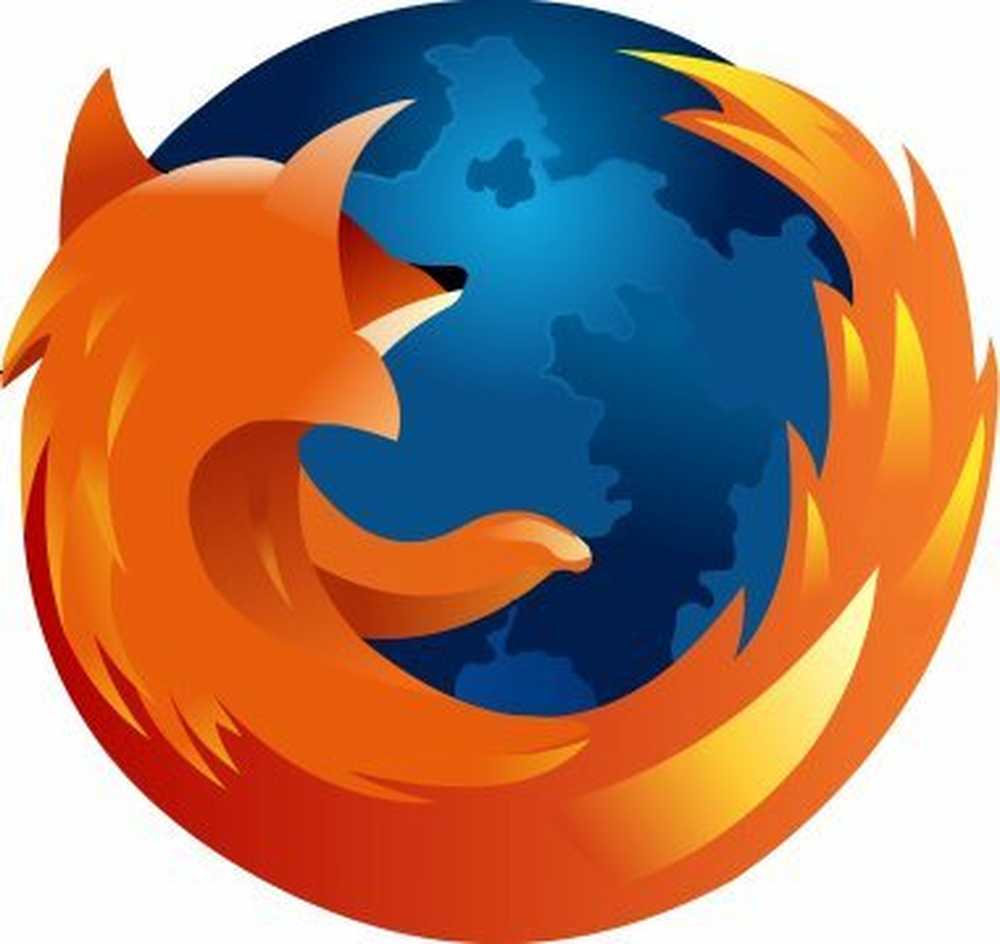Theodore Horn
0
4552
1231

Si vous êtes comme moi, la première chose que vous avez commencée à faire lorsque vous avez téléchargé le navigateur Firefox a été de commencer à personnaliser l'apparence que vous préférez..
Depuis lors, j'ai continuellement apporté des modifications, ajouté de nouvelles extensions et améliorations qui, à mon avis, permettraient d'améliorer ma productivité..
Un des premiers objectifs était de mettre tout ce que j'avais utilisé dans une seule barre d'outils afin de maximiser l'espace à l'écran. Voici ce que j'ai fait alors je ne regarde qu'une barre d'outils et la barre d'onglets [plus la barre d'état].
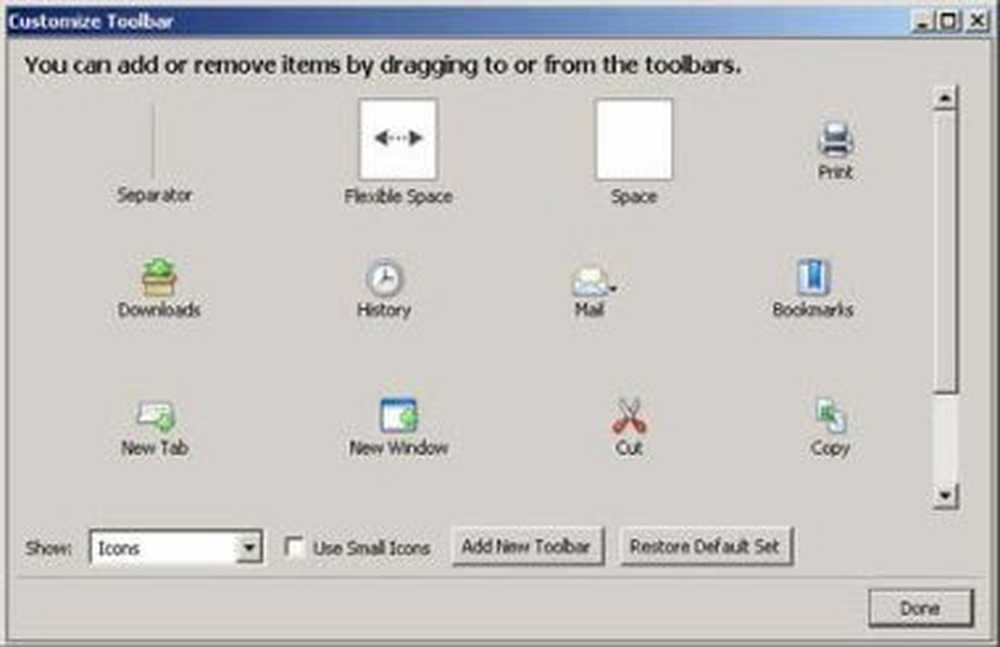
La barre de menu
C’est là que vous voulez toutes vos affaires - car c’est la barre d’outils ne peut pas supprimer via l'utilitaire de personnalisation de Firefox. Tous les autres peuvent être masqués. La publicité
Cliquez avec le bouton droit de la souris sur la barre d’outils, cliquez sur Personnaliser et commencez à déplacer tout ce que vous voulez dans la barre de menus. Quittez la zone de recherche Google. Il est extrêmement inutile d'utiliser des mots-clés intelligents dans la barre d'adresse pour effectuer des recherches sur des pages Web..
Obtenez la barre d’outils Google et déplacez tout ce que vous utilisez réellement dans votre barre d’outils Menu. Si vous aimez voir le PageRank de tous les sites que vous visitez, vous pouvez déplacer le compteur dans la barre de menus..
Si vous souhaitez accéder à des pages Web à partir de votre barre d’outils, faites glisser l’icône 'double pages' de la barre d’outils Signets. Cela mettra tout ce que vous marquez sur la "Barre d’outils des favoris" dans cette zone. Lorsque vous ajoutez un signet à la "Barre d’outils des signets", supprimez le titre pour afficher uniquement son favicon..

Si vous utilisez la barre d’outils Web Developer, faites uniquement glisser les icônes que vous utilisez régulièrement et laissez le reste. Ces boutons ont des menus déroulants pour accéder rapidement aux éléments que vous utilisez le plus. La publicité
Ajoutez d'autres boutons pour les extensions que vous utilisez régulièrement.
Économiser de l'espace
La chose la plus importante à propos de l’utilisation d’une seule barre d’outils est de maximiser l’espace utilisé. La première étape consiste uniquement à ajouter des boutons que vous utilisez régulièrement et que vous devez utiliser comme boutons. Si vous êtes heureux de faire la même chose avec un raccourci clavier ou un mot-clé intelligent, ne vous embêtez pas autant avec le bouton.
Lire la suite

The Lifehack Show Épisode 3: Pourquoi la validation est la clé de relations durables

Comment faire des changements dans la vie pour être la meilleure version de vous

Comment faire des changements positifs maintenant (et commencer à vivre une vie épanouissante)
Faites défiler vers le bas pour continuer à lire l'articleEnlevez ce que vous n'utilisez pas. Utilisez la touche Échap au lieu d'un bouton. F5 à rafraîchir. Obtenez MileWideBack pour naviguer entre les pages.
Boutons personnalisés
Avec cette extension, j'ai trouvé deux grands «boutons personnalisés» qui me permettent de gagner le plus d'espace. La publicité
Le premier est Compact Menu. Ceci compile tous les menus en une seule icône extensible. Si j'en ai besoin, c'est là et facile à naviguer. Obtenez plus ici.

Autres extensions
Bouton Arrêter / Recharger - Combine les boutons Arrêter et Recharger afin qu’un seul apparaisse à la fois..
Éditeur de menus - Vous voudrez peut-être avoir un accès occasionnel à certains boutons. Utilisez l’éditeur de menu pour ajuster votre menu contextuel à ce que vous utilisez.
UI Tweaker - Cette extension fournit quelques astuces utiles pour affiner votre barre d’outils. N'oubliez pas de supprimer le bouton Atteindre pour n'autoriser que les favicons dans la barre d'outils Signets. La publicité
Masquer automatiquement - Avec ce plugin, vous pouvez personnaliser ce qui se passe exactement lorsque vous mettez Firefox en mode complet. Appuyez sur F11 et vous pouvez le configurer de sorte que seules la barre de menus et la barre d'état s'affichent. Vous pouvez également indiquer à Firefox les barres d’outils existantes que vous souhaitez voir apparaître lorsque vous sortez du mode plein écran..
Cela signifie que vous pouvez naviguer en mode plein écran avec une seule barre d'outils, mais si vous souhaitez accéder rapidement à d'autres barres d'outils, même secondaires. personnalisé version sur la barre d’outils de navigation - tout ce que vous avez à faire est d’appuyer sur F11.
Personnalisation
Il n'y a pas grand chose d'autre à faire que de déterminer ce que vous aimez et ce que vous utilisez le plus. Firefox est trop personnalisable pour utiliser des actions. Continuez à le pirater pour plus de productivité.